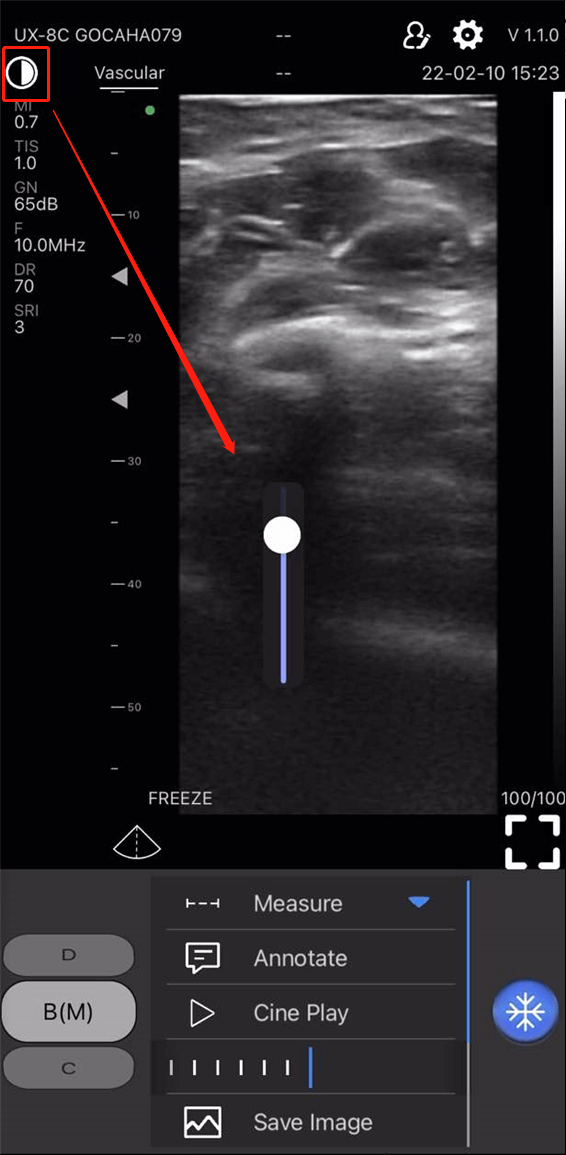Centre de services
Questions fréquentes
Yes, EagleView ultrasounds have a cine loop function, which can record video clips for up to 100 seconds. You can also set up the cine length from 10s to 100s in the app settings.
Yes. It has a built-in WiFi hot spot to connect with the phone. No reliance on the hospital or clinic network.
Pas d'adhésion ni de frais supplémentaires, achat unique pour tous vos besoins.
1. Checkout by PayPal, please click the PayPal button.
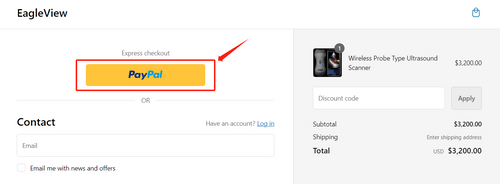
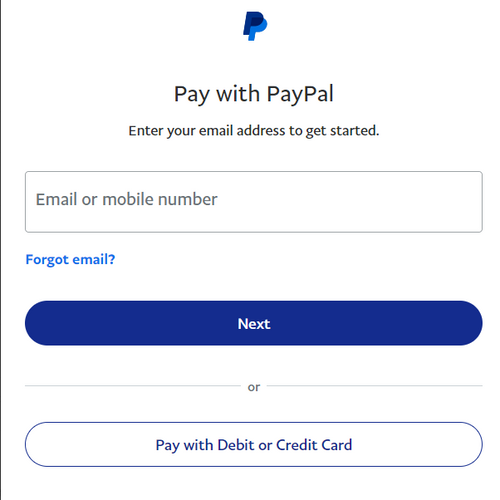
2. If you need to choose other payment methods (credit card, etc.), please contact eagleviewultrasound@gmail.com for payment assistance.
2. For credit or debit card user, select the corresponding payment method and fill in the card information.

Imaging on the app, saved on the tablets or phones.
It depends on the signal environment. generally, all images are delivered in real time.
Étape:
1. After each use of the probe, use a soft cloth dampened with isopropyl alcohol (or an appropriate hospital cleaning agent) to clean the probe.
2. Déconnectez la sonde de l'appareil mobile.
3. Essuyez la sonde pendant une minute jusqu'à ce qu'elle soit visiblement propre.
4. Changez les lingettes si nécessaire et répétez l'étape 3 jusqu'à ce que la sonde soit visiblement propre.
5. Visually inspect the probe in a well-lit area to ensure all surfaces are clean. if the probe is not clean, repeat the steps above.
Cautions:
1. The probe cannot be immersed in any conductive liquid, so as not to corrode the probe and sheath.
2. La profondeur de la sonde immergée dans l'eau ne doit pas dépasser la marque de la ligne d'immersion de la sonde, et vérifier la coque de la sonde pour des fissures pour éviter d'endommager les composants internes par immersion liquide.
3. Avant de nettoyer la sonde, assurez-vous que la sonde est hors tension.
Connectez-vous
Preuve clinique

Placement d'un cathéter veineux central échoguidé : une revue structurée et des recommandations pour la pratique clinique
Bien que la mise en place d'un cathéter veineux central (CVC) soit une procédure de routine en médecine de soins intensifs et en anesthésiologie, des complications graves aiguës (telles qu'une ponction artérielle ou une canulation, un hématome, un hémothorax ou un pneumothorax) surviennent chez une proportion importante de patients. L'utilisation de l'échographie (US) a été proposée pour réduire le nombre de complications du CVC et pour augmenter la sécurité et la qualité du placement du CVC.
En savoir plus
Échographie pour le guidage de la procédure
POCUS est utilisé pour guider diverses procédures d'urgence telles que l'insertion d'un cathéter veineux central, l'insertion difficile d'un cathéter artériel et veineux périphérique, l'arthrocentèse, la gestion des voies respiratoires, la thoracentèse, la paracentèse, la ponction lombaire et les blocs nerveux régionaux. L'utilisation de POCUS pour guider la procédure aide à améliorer le taux de réussite et à réduire le taux de complications et est considérée comme la norme de soins pour l'insertion d'un cathéter veineux central.
En savoir plus
Guidage échographique des blocs des membres supérieurs et inférieurs
Il existe des preuves que les blocs nerveux périphériques réalisés par guidage échographique seul, ou en combinaison avec le SNP, sont supérieurs en termes d'amélioration du bloc sensoriel et moteur, de réduction du besoin de supplémentation et de moins de complications mineures signalées. L'utilisation des ultrasons seuls raccourcit le temps de performance par rapport à la stimulation nerveuse, mais lorsqu'elle est utilisée en combinaison avec le SNP, elle augmente le temps de performance.
En savoir plus
L'échographie pulmonaire : un nouvel outil pour le cardiologue
Pendant de nombreuses années, le poumon a été considéré comme interdit aux ultrasons. Cependant, il a été récemment démontré que l'échographie pulmonaire (LUS) peut représenter un outil utile pour l'évaluation de nombreuses affections pulmonaires dans les maladies cardiovasculaires. L'application principale du LUS pour le cardiologue est l'évaluation des lignes B. Les lignes B sont des artefacts de réverbération, provenant de septa interlobulaires pulmonaires épaissis à l'eau. Plusieurs lignes B sont présentes dans la congestion pulmonaire et peuvent aider à la détection, à la semi-quantification et à la surveillance de l'eau pulmonaire extravasculaire, au diagnostic différentiel de la dyspnée et à la stratification pronostique de l'insuffisance cardiaque chronique et des syndromes coronariens aigus.
En savoir plus
Échographie au point de service au service des urgences
L'échographie au point de service (POCUS) est un outil de diagnostic utile et fait désormais partie intégrante des soins prodigués au service des urgences. Il a évolué au cours des deux dernières décennies pour inclure des compétences diagnostiques et thérapeutiques. POCUS aide les médecins d'urgence à améliorer la précision de leur diagnostic et à fournir de meilleurs soins globaux aux patients. Ce chapitre résumera 13 applications POCUS de base qui sont considérées dans l'arsenal diagnostique de tous les médecins d'urgence.
En savoir plus
Échographie au point de service : bientôt disponible en soins primaires ?
Pour toutes ces applications, le POCUS est sûr, précis et bénéfique et peut être réalisé avec une formation relativement faible par des spécialistes non radiologues, y compris des médecins de famille.
En savoir plusPour échographie à tête double (CProbe-CL) et échographie à tête linéaire (UProbe-L).
Guide Rapide
1. Chargez le scanner pour vous assurer que la batterie est pleine.
2. Appuyez sur le bouton central pour allumer votre sonde, une lumière bleue apparaîtra sur le bouton et l'indicateur de batterie s'allumera en bleu.
3. Activez le Wi-Fi de votre téléphone (ou tablette).
4. Dans votre liste WLAN, sélectionnez l'ID Wifi avec les mêmes derniers caractères/chiffres que le SN au dos de la sonde.
5. Saisissez le mot de passe de connexion (au dos de la sonde, le SN en minuscules est le mot de passe, par exemple, si le SN est WXPCAKK020, le mot de passe est wxpcakk020).
6. Une fois que vous avez réussi à connecter le wifi de la sonde à votre appareil, vous pouvez lancer et ouvrir l'application.

Téléchargez et installez l'application
Pour les appareils iOS, rendez-vous sur l'App Store d'Apple. Pour les appareils Android, rendez-vous sur le Google Play Store. Recherchez l'application WirelessUSG, puis appuyez sur le bouton d'installation. L'application commencera à s'installer sur votre appareil intelligent. Appuyez pour l'ouvrir et commencez la numérisation.
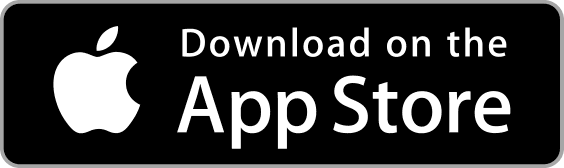
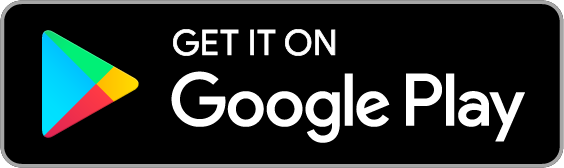

Paramètres de l'application (ajustements)
Pour les tablettes, le réglage des paramètres est disponible sur le côté gauche de l'interface de l'application. Pour les smartphones, le réglage des paramètres est disponible en bas de l'interface de l'application.
1. Profondeur (D) : le contrôle de la profondeur de balayage apparaît sous la forme "Profondeur" dans les paramètres. Appuyez pour augmenter ou diminuer.
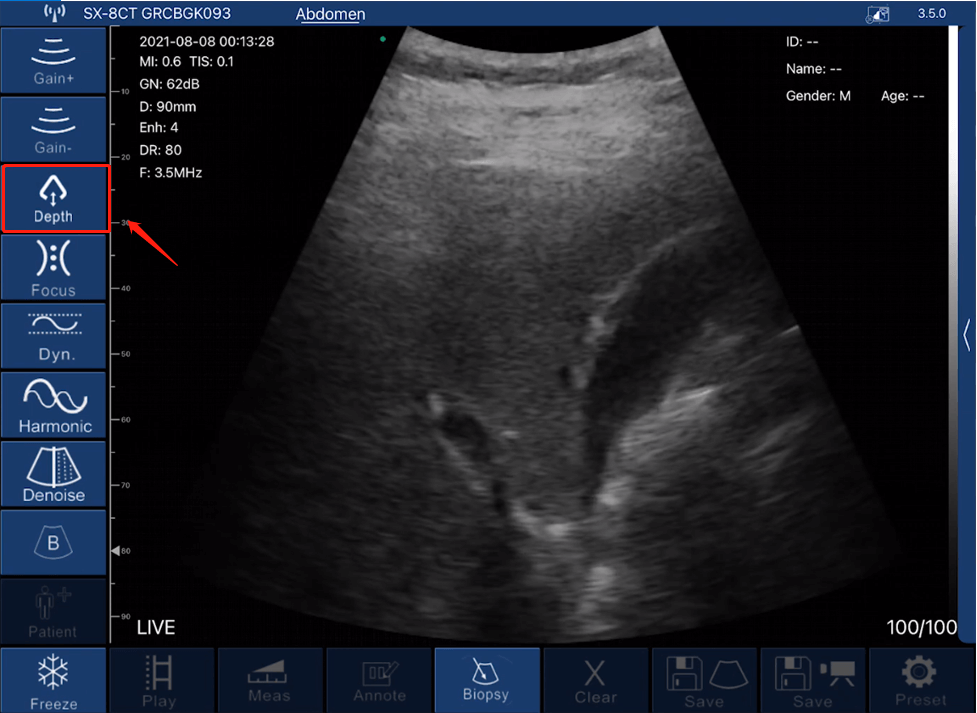
2. Gain (GN) : le contrôle du gain apparaît sous la forme d'une icône « Gain+ » et d'une icône « Gain- » dans les paramètres. Appuyez sur l'icône « Gain+ » pour augmenter ou appuyez sur l'icône « Gain- » pour diminuer le gain, de 30 dB à 105 dB.
*Remarque : en augmentant le gain, la vue deviendra plus lumineuse et davantage de signaux d'écho seront observés, tandis que davantage de bruit d'imagerie apparaîtra.
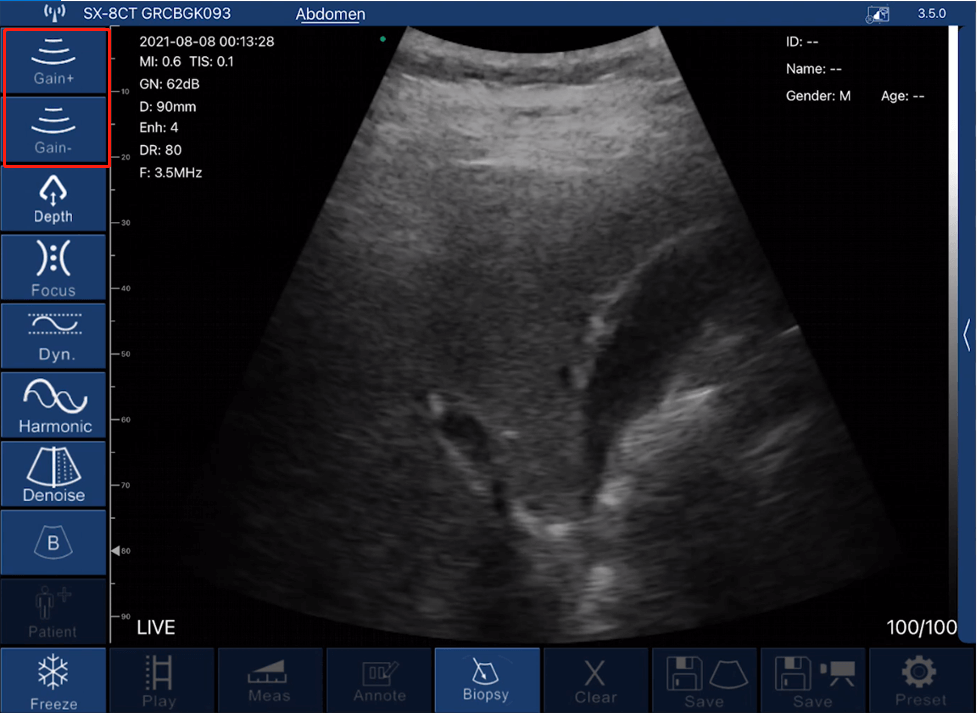
3. Plage dynamique (DR) : le contrôle DR apparaît sous la forme d'une icône "Dyn" dans les paramètres. Appuyez pour augmenter de 40 à 110.
*Remarque : en raison de l'augmentation de la plage dynamique, l'image affichera plus de couches et d'informations, tout en apportant plus de bruit.

4. Harmonique (Fréquence) : Le contrôle de fréquence apparaît sous forme d'icône « Harmonique » dans les paramètres. Appuyez pour choisir différentes fréquences.
*Remarque : Normalement, la fréquence est automatiquement choisie en fonction de préréglages spécifiques.
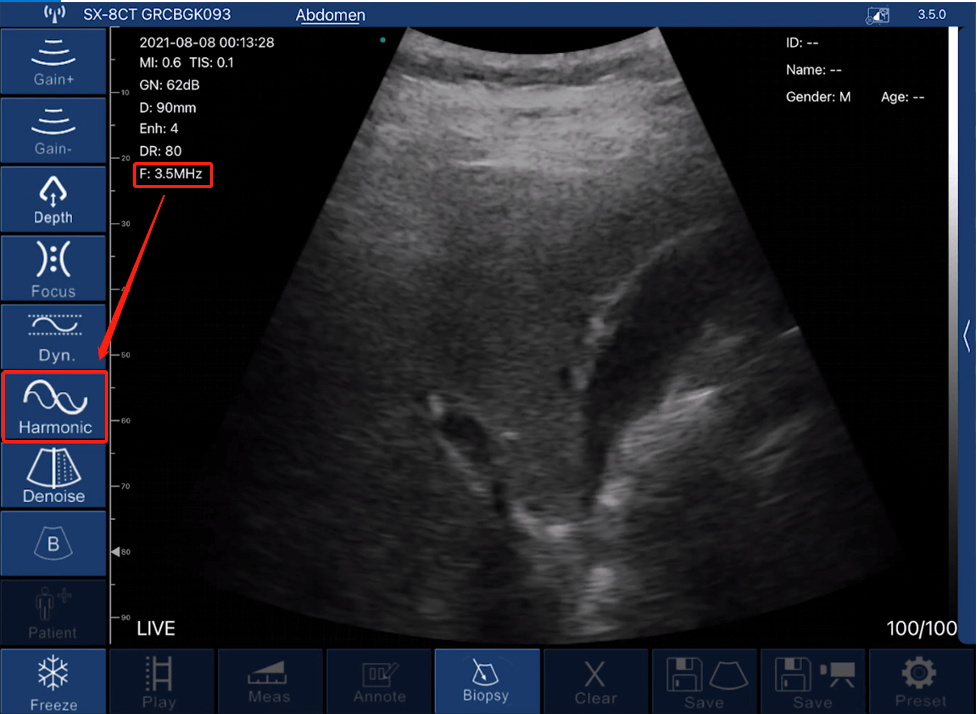
5. Denoise (Améliorer) : le contrôle de Denoise apparaît sous la forme d'une icône "Denoise" dans les paramètres. Appuyez pour choisir entre 0 et 4. 0 signifie aucune réduction de bruit. Normalement, nous recommandons de configurer 2 ou 3.
*Remarque : Denoise signifie réduire les bruits d'image. Cela améliorera la clarté, tandis que la fréquence d'images sera réduite.
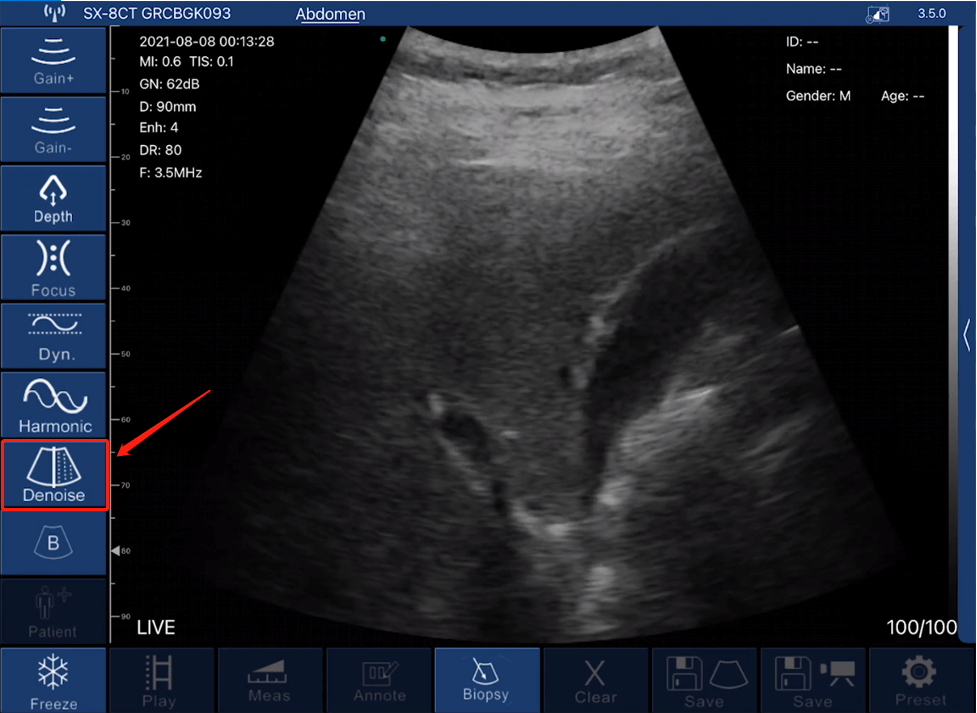
6. Focus : Le contrôle de focus apparaît sous forme d'icône 'Focus' dans les paramètres. Appuyez pour choisir entre 0 et 3. Le contraste et la résolution de l'image au point focal augmenteront, obtenant ainsi une vue plus claire.
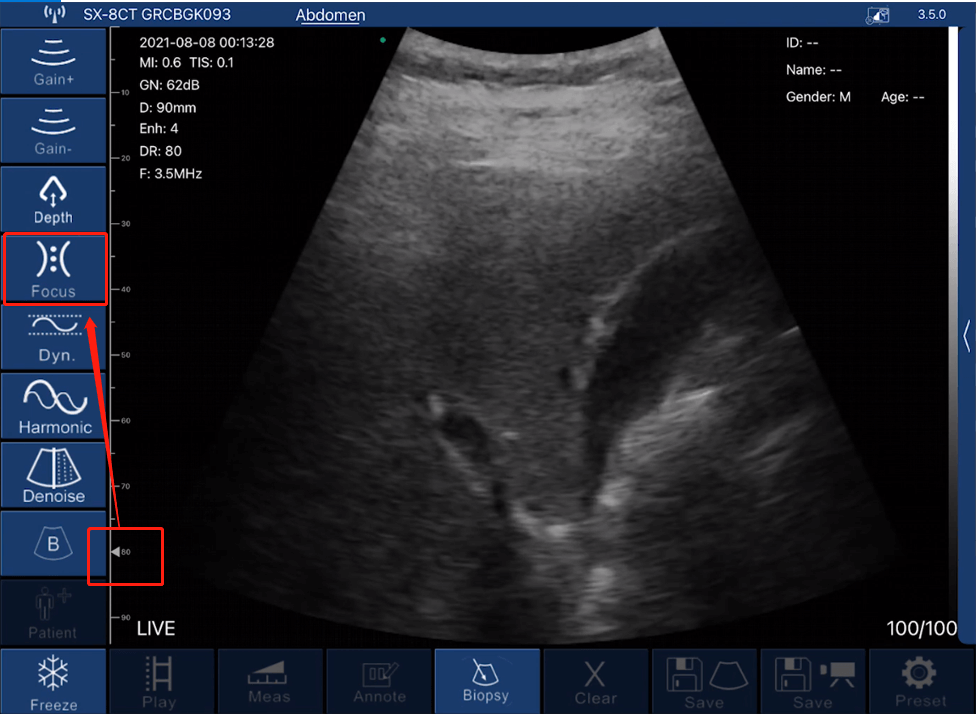
7. Time Gain Compensation (TGC): Le contrôle TGC est disponible sur le côté droit de l'interface (tablette), si vous utilisez un téléphone, l'icône est en haut à droite. Appuyez sur l'icône de flèche pour développer les barres et faites glisser pour changer.
*Remarque : TGC sert à normaliser l'amplitude du signal dans le temps ; compenser la profondeur.
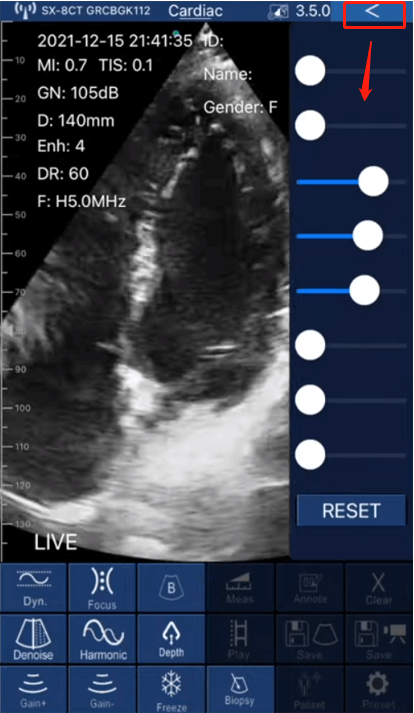
8. Modes : Le contrôle des modes apparaît sous la forme d'une icône « B » dans les paramètres. Appuyez sur l'icône « B » pour développer différentes options Doppler, y compris B, B/M, Doppler couleur, Doppler à ondes pulsées et Doppler puissance. Appuyez pour choisir le mode souhaité.
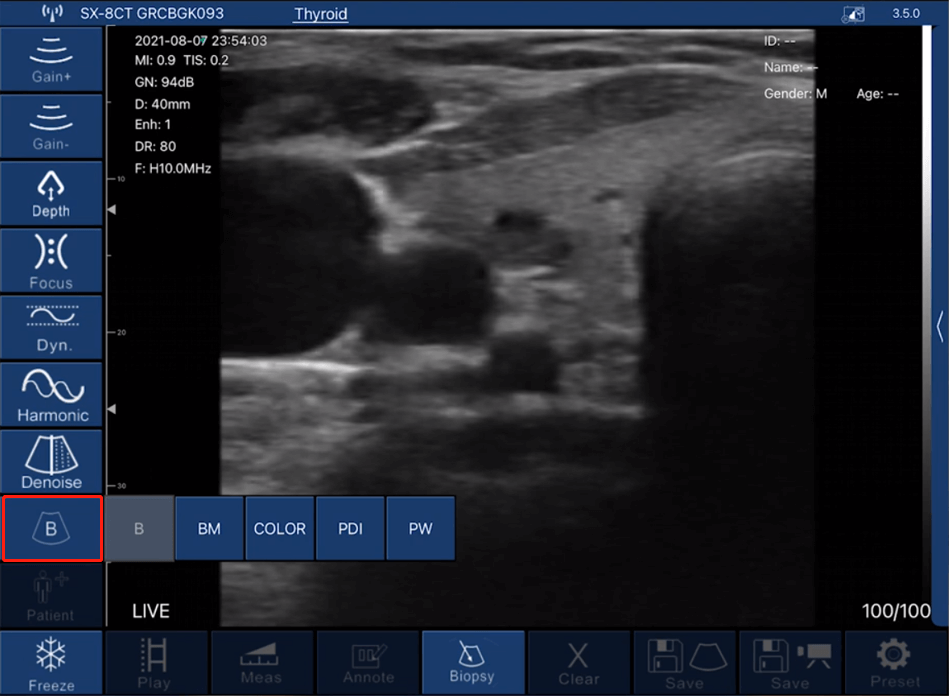
9. Biopsie (guidage de l'aiguille) : la fonction de biopsie consiste à tracer la ligne de ponction pour le guidage de l'aiguille. Appuyez sur l'icône « Biopsie » pour développer des options telles que les injections dans le plan et hors du plan.

Pour échographie à tête double (CProbe-CL) et échographie à tête linéaire (UProbe-L).
Guide Rapide
1. Chargez le scanner pour vous assurer que la batterie est pleine.
2. Appuyez sur le bouton central pour allumer votre sonde, une lumière bleue apparaîtra sur le bouton et l'indicateur de batterie s'allumera en bleu.
3. Activez le Wi-Fi de votre téléphone (ou tablette).
4. Dans votre liste WLAN, sélectionnez l'ID Wifi avec les mêmes derniers caractères/chiffres que le SN au dos de la sonde.
5. Saisissez le mot de passe de connexion (au dos de la sonde, le SN en minuscules est le mot de passe, par exemple, si le SN est WXPCAKK020, le mot de passe est wxpcakk020).
6. Une fois que vous avez réussi à connecter le wifi de la sonde à votre appareil, vous pouvez lancer et ouvrir l'application.

Téléchargez et installez l'application
Pour les appareils iOS, rendez-vous sur l'App Store d'Apple. Pour les appareils Android, rendez-vous sur le Google Play Store. Recherchez l'application WirelessUSG, puis appuyez sur le bouton d'installation. L'application commencera à s'installer sur votre appareil intelligent. Appuyez pour l'ouvrir et commencez la numérisation.
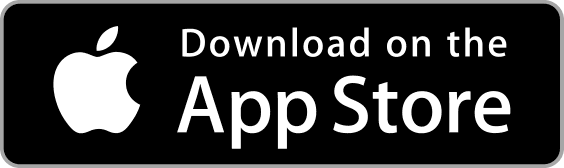
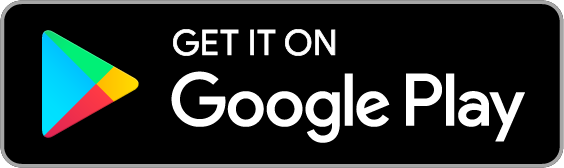

Paramètres de l'application (ajustements)
Pour les tablettes, le réglage des paramètres est disponible sur le côté gauche de l'interface de l'application. Pour les smartphones, le réglage des paramètres est disponible en bas de l'interface de l'application.
1. Profondeur (D) : le contrôle de la profondeur de balayage apparaît sous la forme "Profondeur" dans les paramètres. Appuyez pour augmenter ou diminuer.
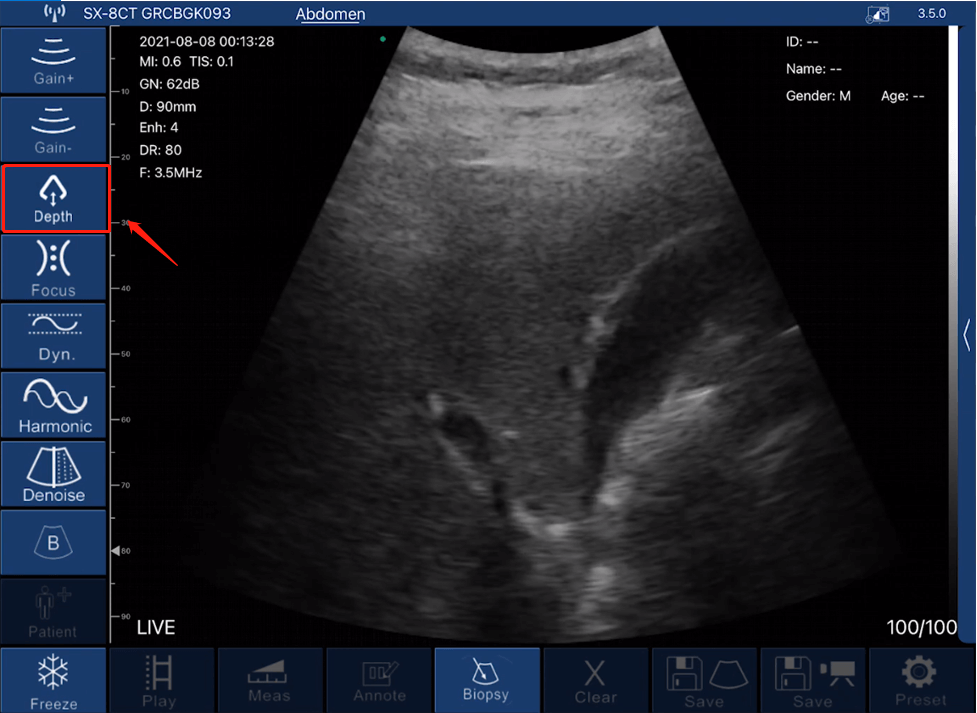
2. Gain (GN) : le contrôle du gain apparaît sous la forme d'une icône « Gain+ » et d'une icône « Gain- » dans les paramètres. Appuyez sur l'icône « Gain+ » pour augmenter ou appuyez sur l'icône « Gain- » pour diminuer le gain, de 30 dB à 105 dB.
*Remarque : en augmentant le gain, la vue deviendra plus lumineuse et davantage de signaux d'écho seront observés, tandis que davantage de bruit d'imagerie apparaîtra.
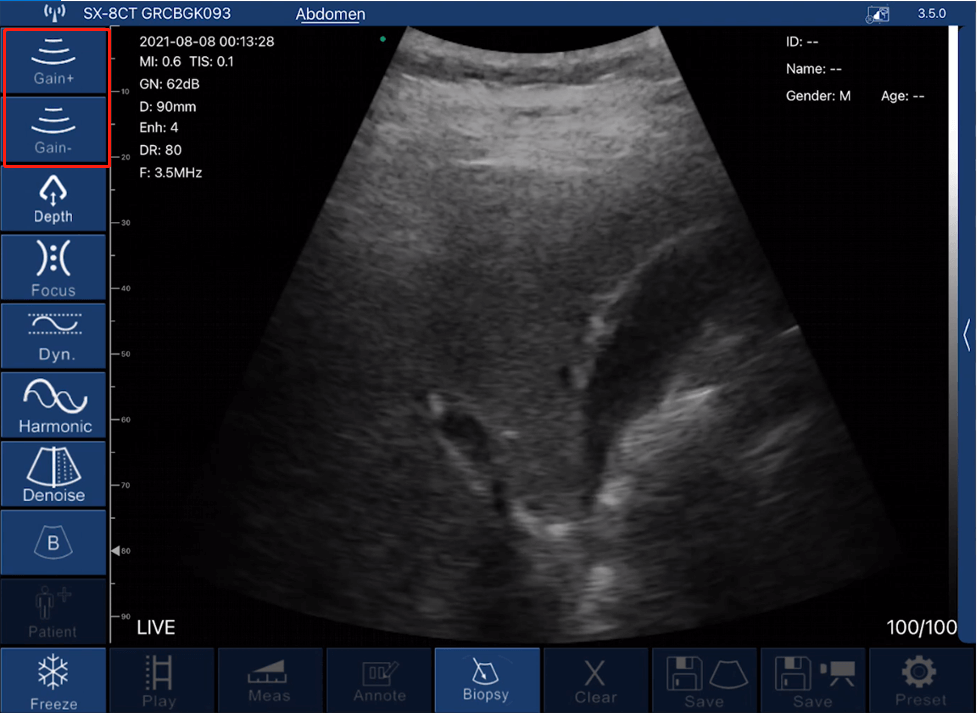
3. Plage dynamique (DR) : le contrôle DR apparaît sous la forme d'une icône "Dyn" dans les paramètres. Appuyez pour augmenter de 40 à 110.
*Remarque : en raison de l'augmentation de la plage dynamique, l'image affichera plus de couches et d'informations, tout en apportant plus de bruit.

4. Harmonique (Fréquence) : Le contrôle de fréquence apparaît sous forme d'icône « Harmonique » dans les paramètres. Appuyez pour choisir différentes fréquences.
*Remarque : Normalement, la fréquence est automatiquement choisie en fonction de préréglages spécifiques.
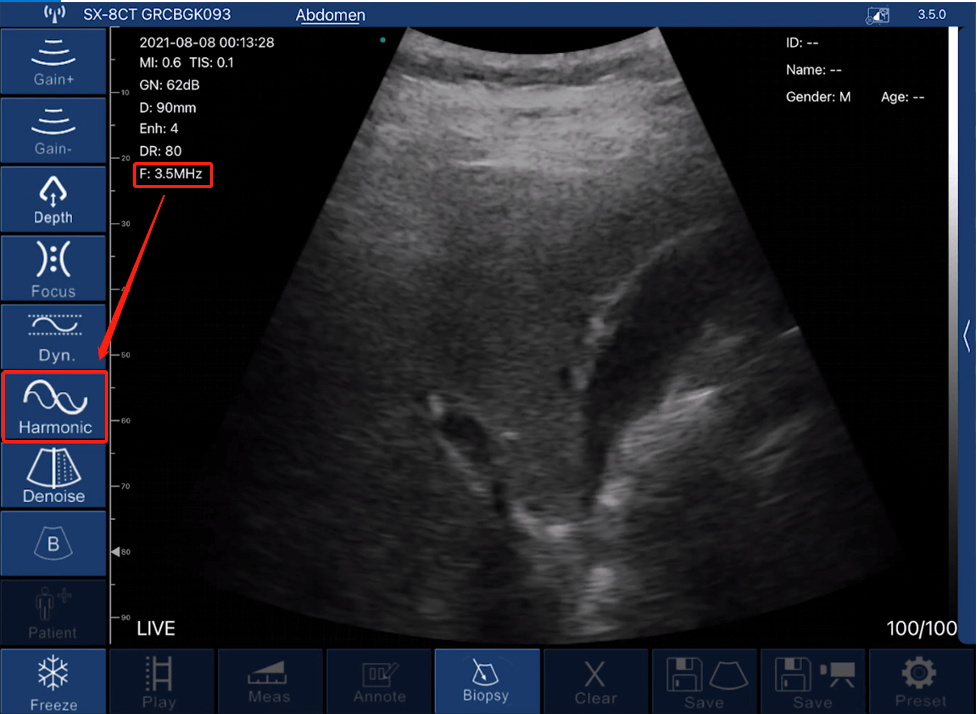
5. Denoise (Améliorer) : le contrôle de Denoise apparaît sous la forme d'une icône "Denoise" dans les paramètres. Appuyez pour choisir entre 0 et 4. 0 signifie aucune réduction de bruit. Normalement, nous recommandons de configurer 2 ou 3.
*Remarque : Denoise signifie réduire les bruits d'image. Cela améliorera la clarté, tandis que la fréquence d'images sera réduite.
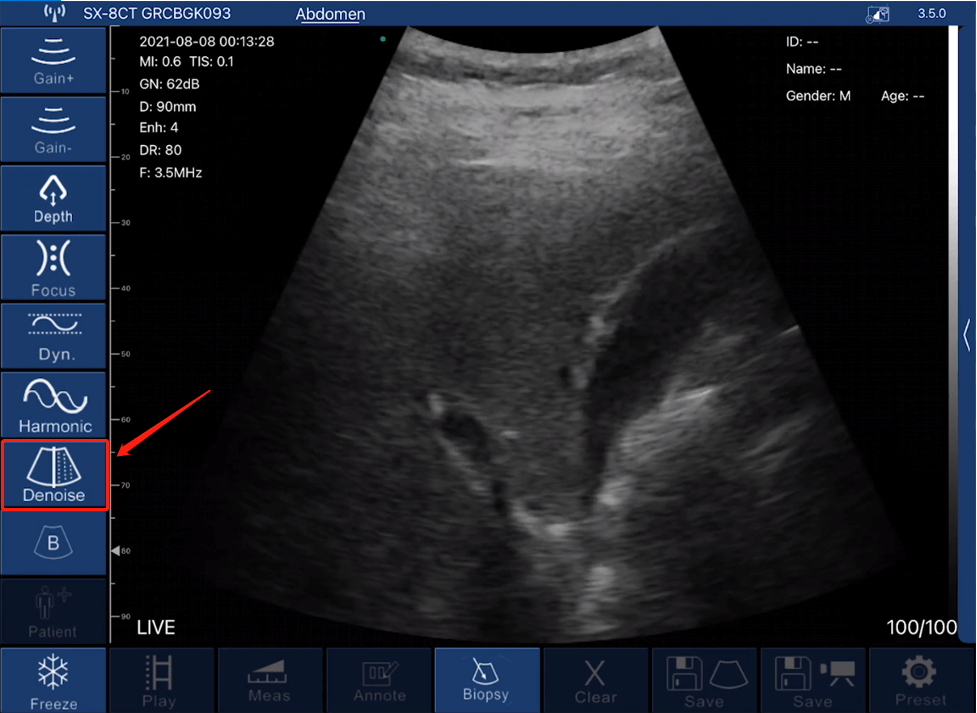
6. Focus : Le contrôle de focus apparaît sous forme d'icône 'Focus' dans les paramètres. Appuyez pour choisir entre 0 et 3. Le contraste et la résolution de l'image au point focal augmenteront, obtenant ainsi une vue plus claire.
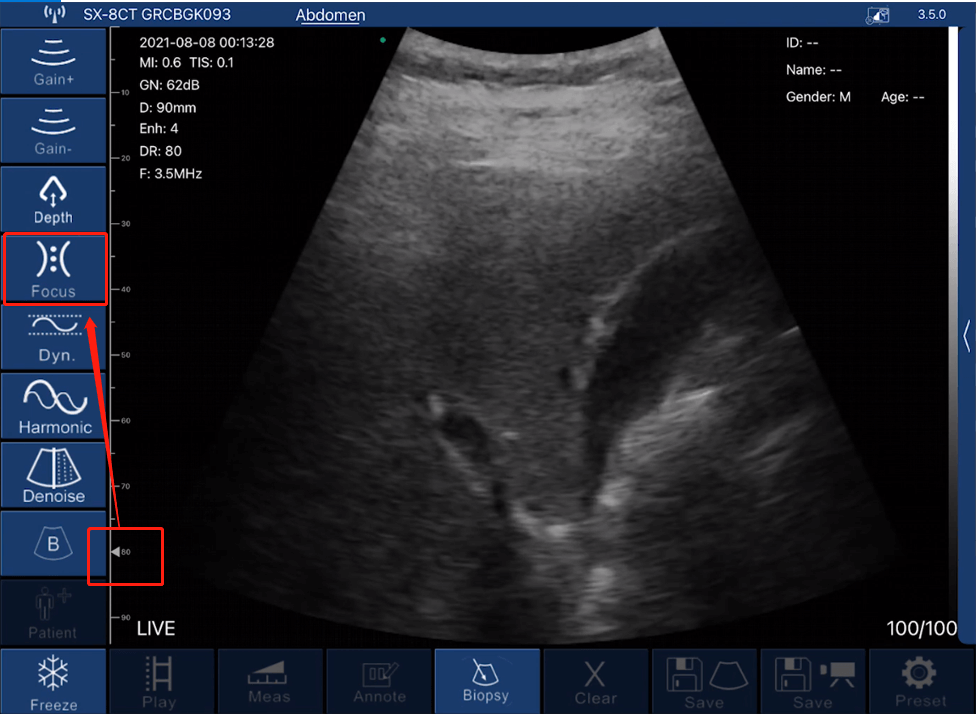
7. Time Gain Compensation (TGC): Le contrôle TGC est disponible sur le côté droit de l'interface (tablette), si vous utilisez un téléphone, l'icône est en haut à droite. Appuyez sur l'icône de flèche pour développer les barres et faites glisser pour changer.
*Remarque : TGC sert à normaliser l'amplitude du signal dans le temps ; compenser la profondeur.
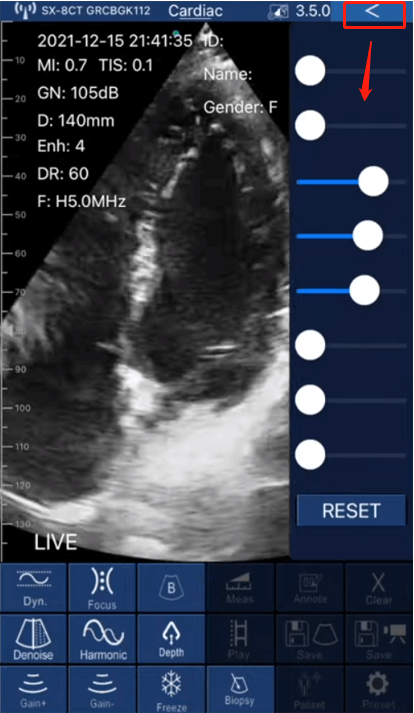
8. Modes : Le contrôle des modes apparaît sous la forme d'une icône « B » dans les paramètres. Appuyez sur l'icône « B » pour développer différentes options Doppler, y compris B, B/M, Doppler couleur, Doppler à ondes pulsées et Doppler puissance. Appuyez pour choisir le mode souhaité.
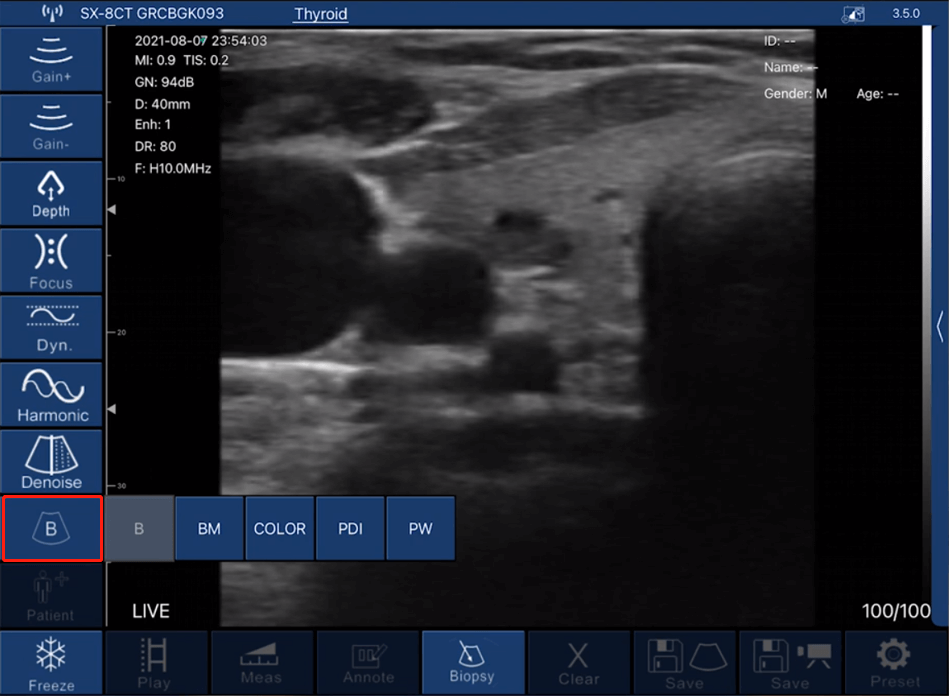
9. Biopsie (guidage de l'aiguille) : la fonction de biopsie consiste à tracer la ligne de ponction pour le guidage de l'aiguille. Appuyez sur l'icône « Biopsie » pour développer des options telles que les injections dans le plan et hors du plan.

Pour échographie de poche (D2CL).
Guide Rapide
Mode sans fil
1. Chargez le scanner pour vous assurer que la batterie est pleine.
2. Appuyez sur le bouton central pour allumer votre sonde, un voyant vert apparaîtra sur le bouton et l'indicateur de batterie s'allumera en bleu.
3. Sur votre appareil intelligent, assurez-vous que vous êtes connecté à votre réseau Wi-Fi sécurisé et téléchargez l'application d'échographie depuis l'App Store (iOS) ou Google Play (Android).
4. Activez le Wi-Fi de votre téléphone. Dans votre liste WLAN, trouvez le nom wifi de la sonde commençant par « UX-8C ». Cliquez sur connecter.
5. Saisissez votre mot de passe. Vous recherchez un numéro de série au dos de l'appareil, une chaîne de lettres à 10 chiffres et de chiffres commençant par "uxc". Saisissez-les ensuite en minuscules. (Par exemple, si le SN est UXCCAHA079, le mot de passe est uxccaha079).
6. Une fois que vous avez réussi à connecter la sonde à votre appareil, vous pouvez lancer et ouvrir l'application.
Mode filaire (uniquement disponible sur les appareils Android)
1. Chargez le scanner pour vous assurer que la batterie est pleine.
2. Appuyez sur le bouton central pour allumer votre sonde, un voyant vert apparaîtra sur le bouton et l'indicateur de batterie s'allumera en bleu.
3. Sur votre appareil intelligent, assurez-vous que vous êtes connecté à votre réseau Wi-Fi sécurisé et téléchargez l'application d'échographie depuis l'App Store (iOS) ou Google Play (Android).
4. Branchez un côté du câble USB Type-C dans la sonde. Ensuite, branchez l'autre côté du câble sur votre appareil Android.
5. Une fois que vous avez réussi à connecter la sonde à votre appareil, vous pouvez lancer et ouvrir l'application.
Téléchargez et installez l'application
Pour les appareils iOS, accédez à l'App Store d'Apple . Pour les appareils Android, accédez au Google Play Store. Recherchez l'application microVue et appuyez sur le bouton d'installation. L'application commencera à s'installer sur votre appareil intelligent. Appuyez pour ouvrir et lancer la numérisation.
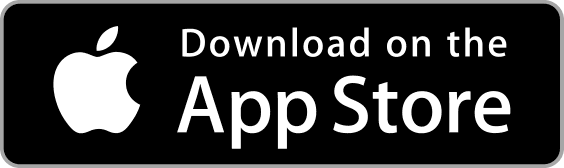
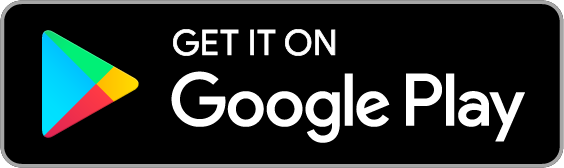

Paramètres de l'application (ajustements)
Pour les tablettes, le réglage des paramètres est disponible sur le côté droit de l'interface de l'application. Pour les smartphones, le réglage des paramètres est disponible en bas de l'interface de l'application.
1. Profondeur (D) : La profondeur de numérisation peut être ajustée en faisant défiler vers le haut et vers le bas sur le côté gauche de l'écran.
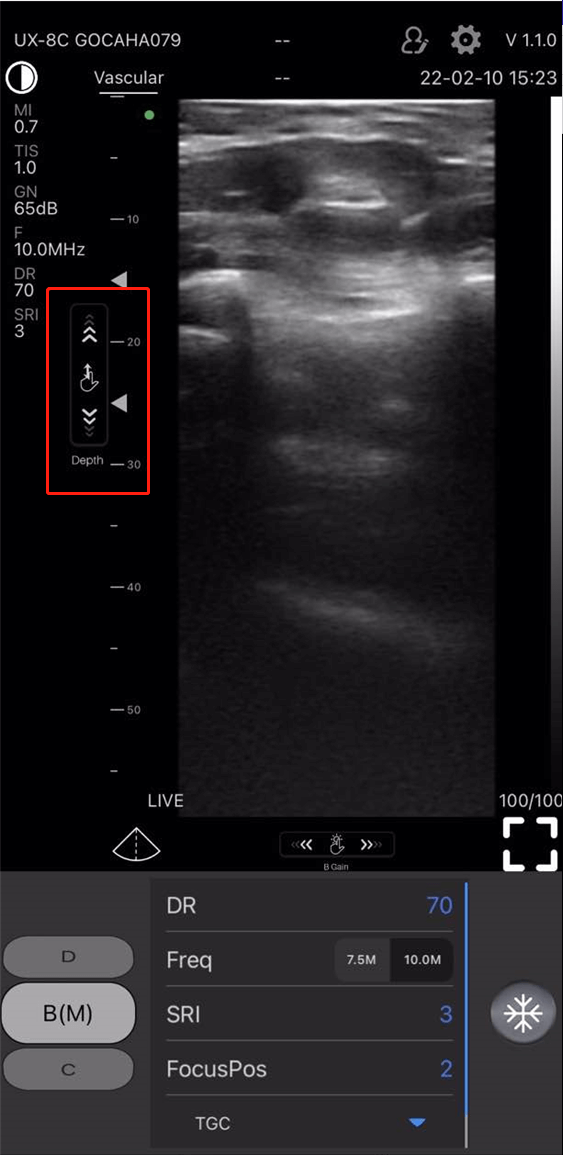
2. Gain (GN) : Le contrôle du gain est disponible en bas de l'écran, faites glisser votre doigt vers la droite ou vers la gauche pour augmenter ou diminuer le gain.
*Remarque : en augmentant le gain, la luminosité de l'image augmentera et davantage de signaux d'écho pourront être observés, tandis que davantage de bruit se produira.
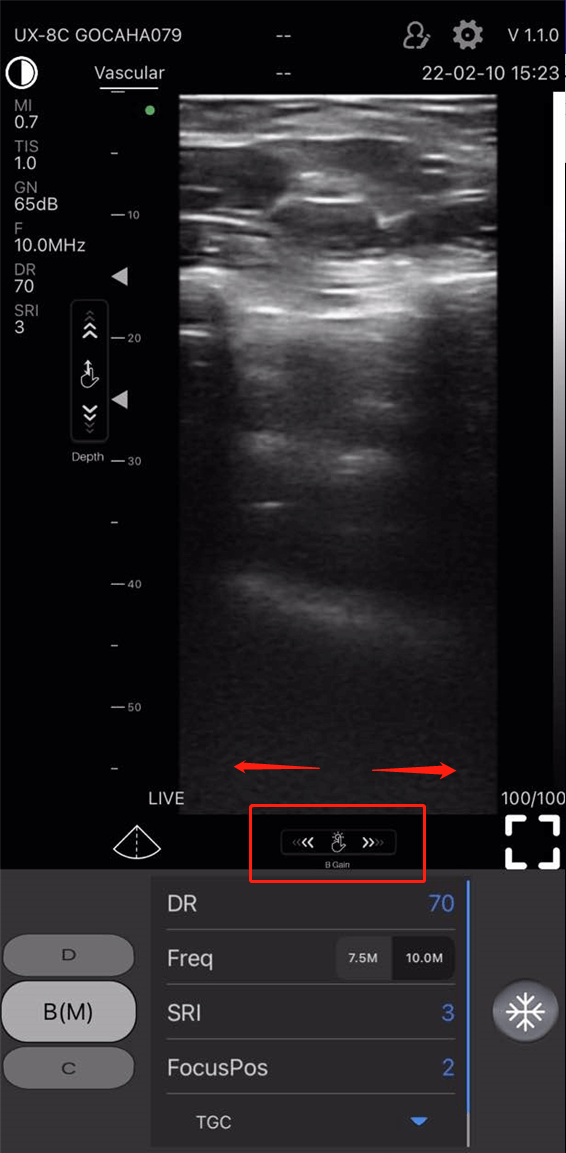
3. Plage dynamique (DR) : En mode B(M), le contrôle DR apparaît sous la forme « DR » dans les paramètres. Appuyez pour augmenter de 40 à 110.
*Remarque : en raison de l'augmentation de la plage dynamique, l'image affichera plus de couches et d'informations, tout en apportant plus de bruit.
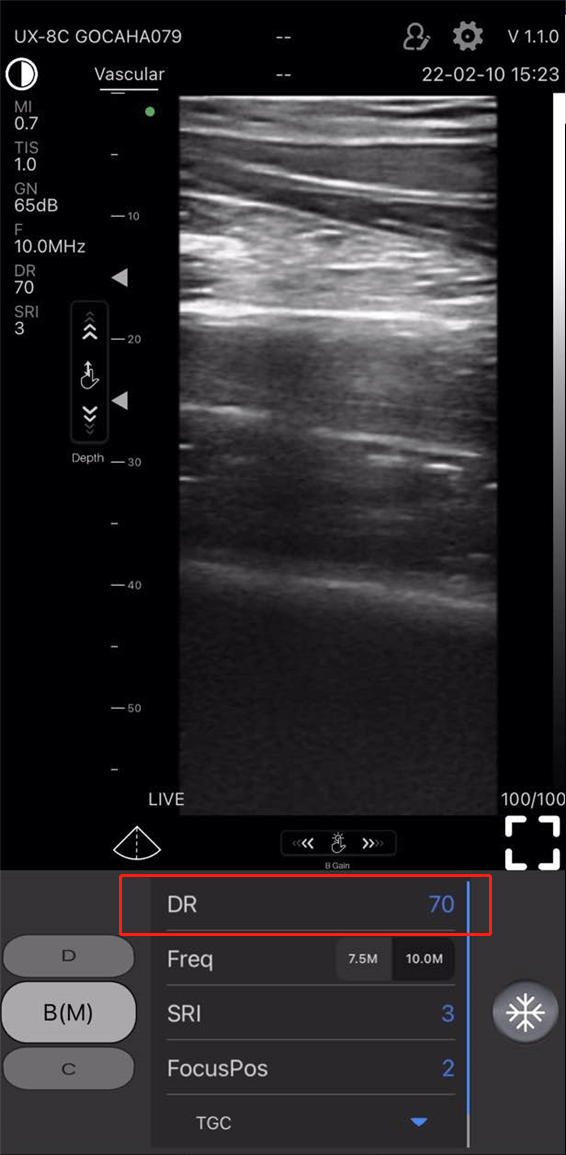
4. Fréquence (Freq) : La commande de fréquence apparaît sous la forme « Freq » dans les paramètres. Appuyez pour choisir différentes fréquences.
Remarque : Normalement, la fréquence est choisie automatiquement en fonction d'un préréglage spécifique.
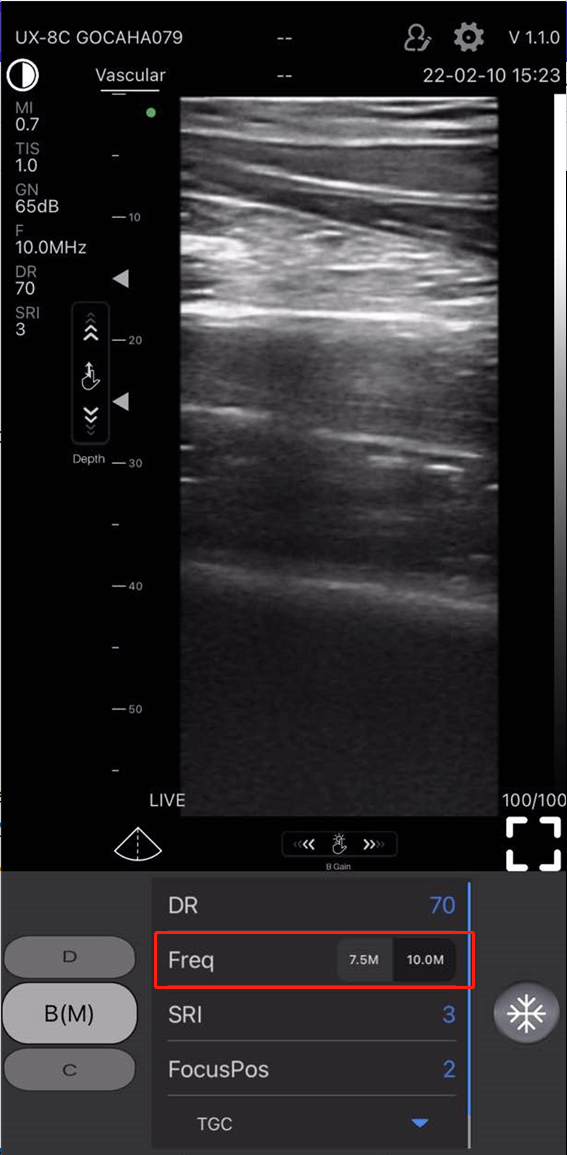
5. Imagerie de réduction du chatoiement (SRI) : le contrôle SRI apparaît sous la forme « SRI » dans les paramètres. Appuyez pour choisir entre 0 et 4. 0 signifie aucune réduction de bruit. Normalement, nous recommandons de configurer 2 ou 3.
*Remarque : SRI signifie réduire les bruits d'imagerie. Cela améliorera la clarté, tandis que la fréquence d'images sera réduite.
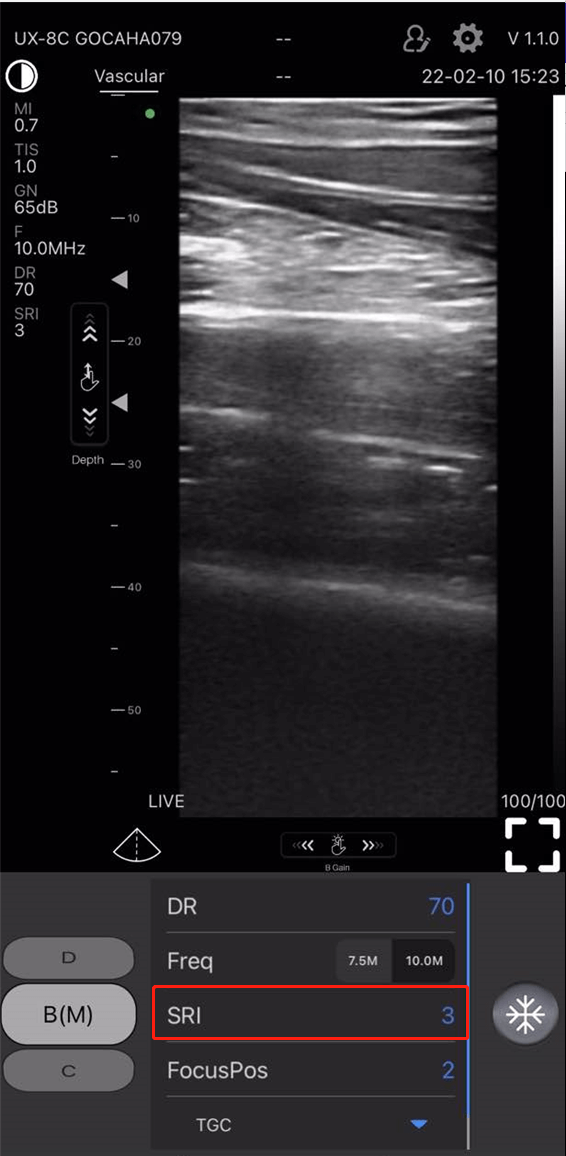
6. Position de mise au point (FocusPos) : le contrôle de la position de mise au point apparaît sous la forme « FocusPos » dans les paramètres. Appuyez pour choisir entre 0 et 3. Le contraste et la résolution de l'image au point focal augmenteront, obtenant ainsi une vue plus claire.
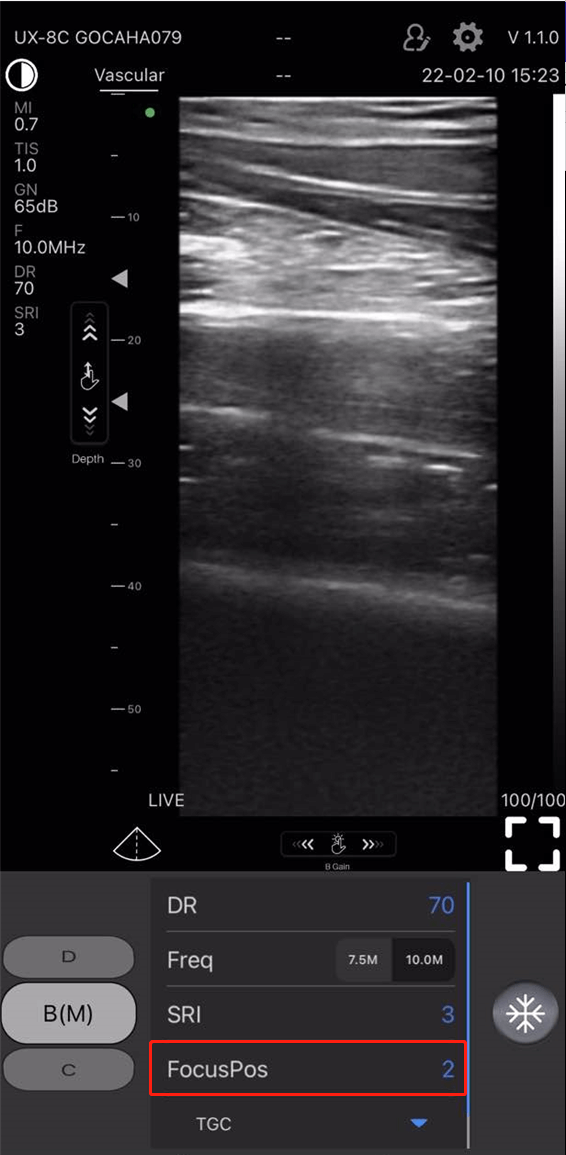
7. Time Gain Compensation (TGC) : le contrôle TGC (apparaît comme « TGC » dans les paramètres) est visible sous le contrôle de la position de mise au point. Appuyez sur l'icône triangulaire pour développer les barres et faites glisser pour changer.
*Remarque : TGC sert à normaliser l'amplitude du signal dans le temps ; compenser la profondeur.
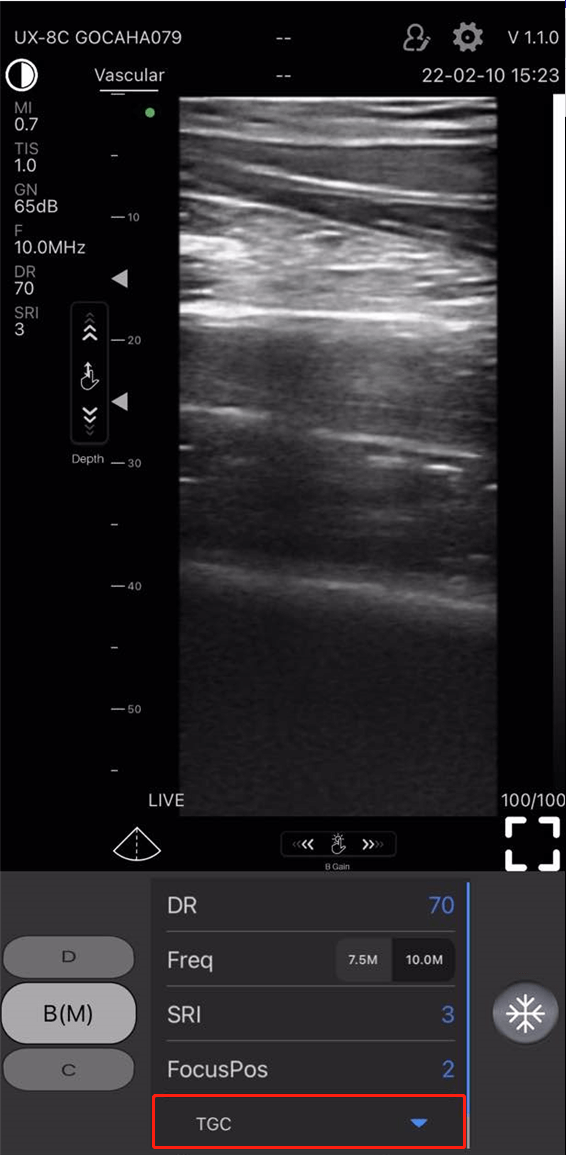
8. Luminosité : le contrôle de la luminosité est disponible en haut de l'interface de l'application. Appuyez sur l'icône du cercle, lorsque la barre de luminosité est visible, faites glisser vers le haut ou vers le bas pour augmenter ou diminuer la luminosité de l'écran.